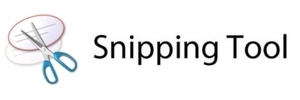There are various ways to capture a screenshot on computer, depending on the device and operating system you are using. This section will discuss how to take a screenshot on a computer, providing you with useful tips and tricks to make the process smoother.
Utilizing the Built-in computer screenshot on Windows 10 PC Function
Windows 10 comes with a built-in feature that allows users to easily take screenshots of their computer screen. This is an invaluable tool for capturing important information, sharing instructions with others, or simply documenting a moment on your screen. To use this feature, simply press the "Print Screen" (PrtSc) key on your keyboard. This action will capture an image of your entire screen and save it to the clipboard. You can then paste the captured image into an image-editing program or a document.
Discovering the Versatile Snipping Tool for computer
The Snipping Tool is a powerful and versatile built-in application available on most Windows operating systems. Snipping Tool for computer allows users to capture specific portions of their computer screen, offering various shapes and formats for the selected area. This section will provide an overview of the Snipping Tool and its capabilities, as well as step-by-step instructions for using it effectively.
Exploring the Features of a computer screenshot tool
- Free-form Snip: This option for the computer screenshot tool enables users to draw a custom shape around the desired area of the screen, making it perfect for capturing non-rectangular selections.
- Rectangular Snip: Choose this option to capture a rectangular area on your screen. Click and drag to select the area you want to capture.
- Window Snip: This option allows users to capture the entire window of an open application or browser, regardless of its size or position on the screen.
- Full-screen Snip: As the name suggests, this option captures the entire screen, similar to the Print Screen key function.
To use the computer screenshot on Windows 10 PC, simply search for "Snipping Tool" in the Windows search bar and select the application from the search results. Once the Snipping Tool is open, choose your desired snip mode, and click "New" to begin capturing your screenshot. After capturing your screenshot, the Snipping Tool will open a new window where you can edit, save, or share the captured image.
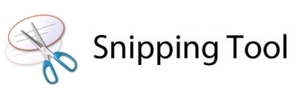
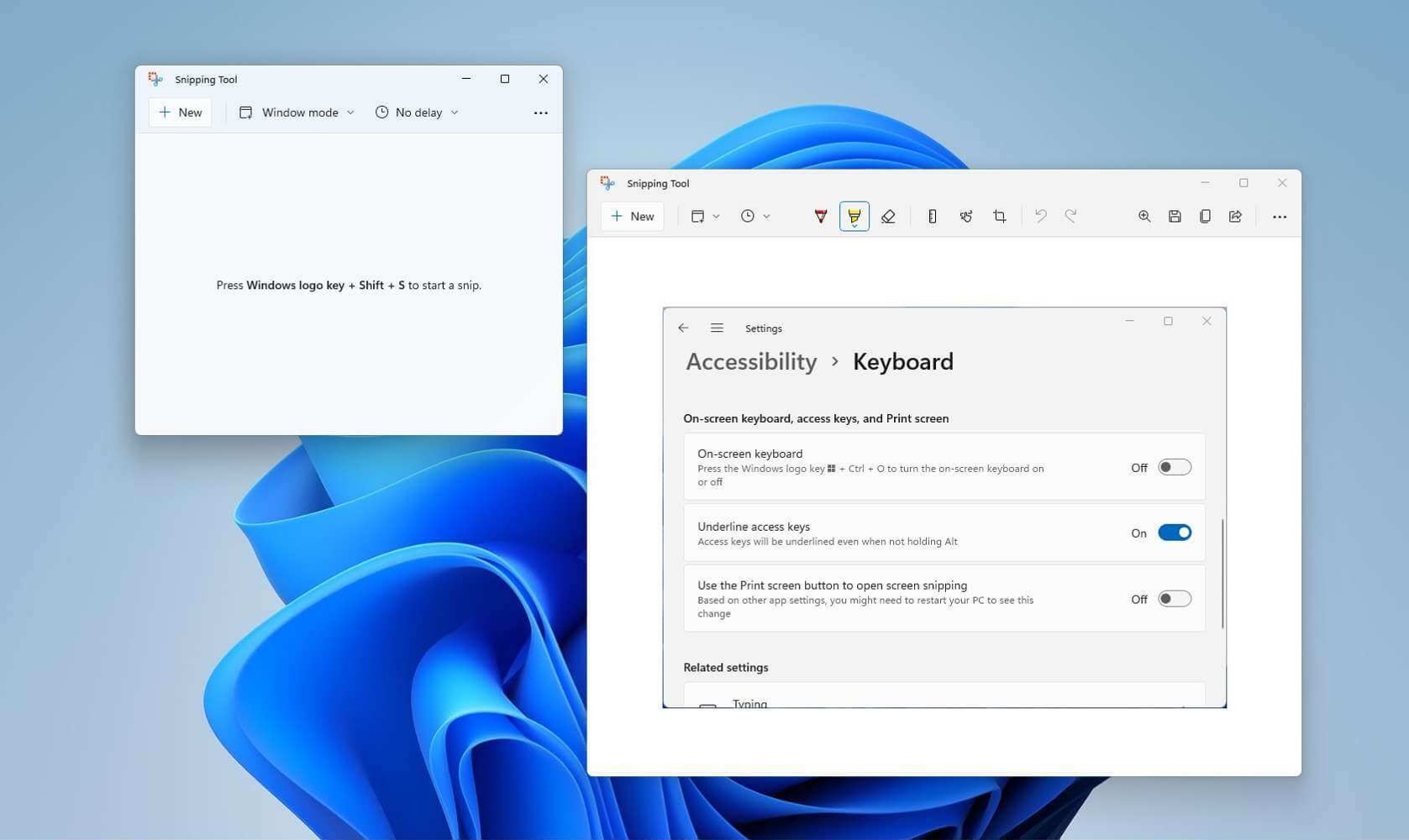
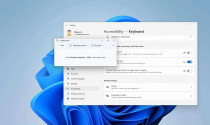
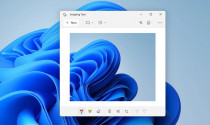
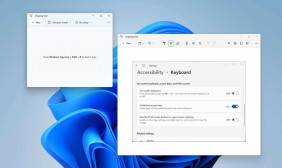 How to Make Screenshot on Computer: Snipping Tool Guide
How to Make Screenshot on Computer: Snipping Tool Guide
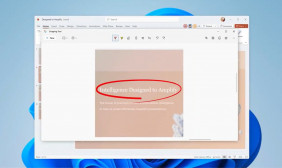 How to Install the Snipping Tool on Windows - Guide
How to Install the Snipping Tool on Windows - Guide
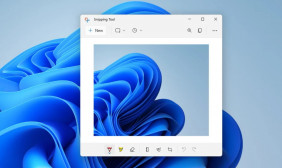 Tools for Making Screenshots on Various Platforms
Tools for Making Screenshots on Various Platforms
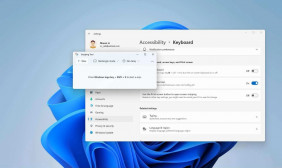 Discover the Ultimate Screen Capture Solution for Your PC
Discover the Ultimate Screen Capture Solution for Your PC