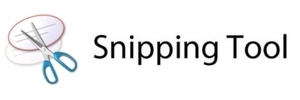Step-by-step Guide for Free Snipping Tool Install
Before you begin the process, ensure that your free Snipping Tool install Windows operating system is up-to-date. To install for free, follow the steps below:
- Click on the Start button in the lower-left corner of your desktop.
- Type "Snipping Tool" in the search bar. If the application is already installed Snipping Tool on Windows, it will appear in the search results.
- If the Snipping Tool app is not present, click on the "Control Panel" option in the search results.
- Select "Programs" from the Control Panel menu.
- Click on "Turn Windows features on or off" under the "Programs and Features" section.
- Scroll down the list and locate the "Tablet PC Optional Components" or "Media Features" depending on your Windows version.
- Check the box next to the component, and click "OK" to enable the feature.
- Wait for the system to apply the changes and restart your computer if prompted.
Once the process is complete, you should be able to find the Snipping Tool in your Start menu or by searching for it using the search bar.
How to Install Snipping Tool on Windows 7
The software program Install Snipping Tool on Windows 7 by following these simple steps:
- Click on the Start button and select "Control Panel."
- Choose "Programs" from the list of options.
- Click on "Turn Windows features on or off" under "Programs and Features."
- Find "Tablet PC Optional Components" in the list and check the box next to it.
- Click "OK" and wait for the system to apply the changes.
- Restart your computer if prompted.
After completing these steps, you should be able to access the Snipping Tool from your Start menu or by using the search bar.
Installing the Snipping Tool App on Your Computer
To install Snipping Tool app on your device, you can also consider using third-party alternatives. These applications often provide additional features and customization options. Some popular alternatives include:
- Lightshot
- ShareX
- Snagit
- Greenshot
These applications can be downloaded from their respective websites or the Microsoft Store. Once downloaded, follow the installation prompts to set up the software on your device.
How to Install Snipping Tool on Windows 10
To install Snipping Tool on Windows 10, follow the same steps as mentioned in the section for Windows 7. However, Windows 10 also offers a built-in alternative called "Snip & Sketch." To access this tool, follow these steps:
- Press the "Windows" key + "Shift" + "S" simultaneously.
- The screen will dim, and a snipping toolbar will appear at the top.
- Select the desired snipping shape (rectangular, free-form, or fullscreen).
- Click and drag the cursor to capture the desired area.
- The captured screenshot will be saved to your clipboard, and you can paste it into any application or save it as an image file.
Snip & Sketch to install Snipping Tool also allows you to annotate, save, and share your screenshots, providing additional functionality compared to the traditional Snipping Tool.
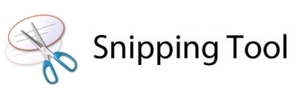
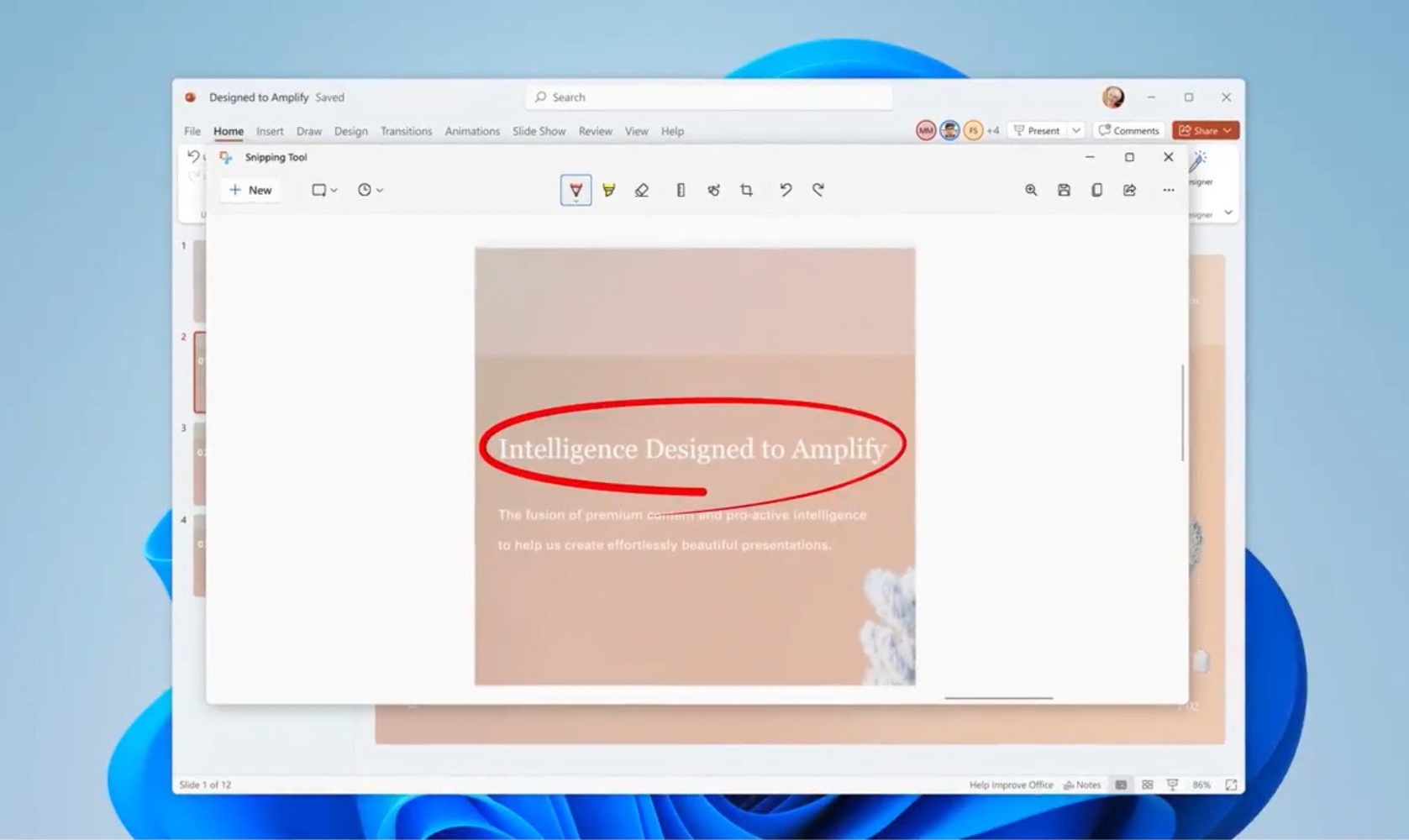
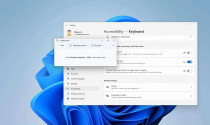
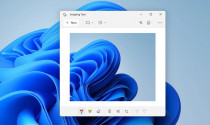
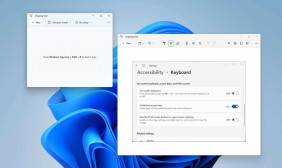 How to Make Screenshot on Computer: Snipping Tool Guide
How to Make Screenshot on Computer: Snipping Tool Guide
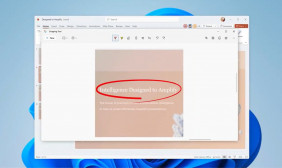 How to Install the Snipping Tool on Windows - Guide
How to Install the Snipping Tool on Windows - Guide
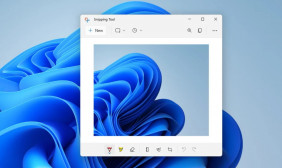 Tools for Making Screenshots on Various Platforms
Tools for Making Screenshots on Various Platforms
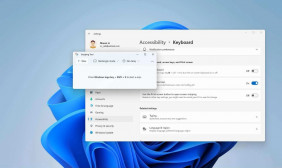 Discover the Ultimate Screen Capture Solution for Your PC
Discover the Ultimate Screen Capture Solution for Your PC